If you have an EdgeTX model that you wish to use or share with another Radiomaster MT12 transmitter, there are two quick and easy ways to do it.
BACKUP AND RESTORE METHOD
Since MT12 uses the EdgeTX firmware, it uses a model that consists of configurations, settings, and mixes that are set within the transmitter. It is saved as a YML (.yml) file. To import and restore, all you have to do is copy the model’s YML file to the BACKUP folder of the SD card that comes with your transmitter and restore the model.
Download the YML File to a PC
Here’s our MT12 YML file that you can use. Go ahead and download the file to a folder on your PC.
You may not be able to access your WiFi Internet connection when your MT12 is nearby your PC. To fix this, switch off your transmitter to get back Internet access.
Connect Your Transmitter to a PC via USB-C Cable
To access the SD card content, simply on your MT12 transmitter and connect a USB-C data cable to its USB port, shown below.

A pop-up will then appear on the MT12 display. Select USB Storage. Once selected, your PC should be able to access the files on the MT12 SD card. You should be able to see a folder called BACKUP.

Copy the YML File From PC to The BACKUP Folder in the SD Card
The next step is to transfer the YML file on your PC to the BACKUP folder in the SD card. Once done, we can begin to restore the model on the transmitter.
Go to Model Screen and Restore The New Model
Eject your MT12 from your PC and remove the USB cable from its side port. Then, from the main screen on MT12, press the MDL button to go to the Model screen. Here, scroll down using the roller button to an empty line. Press and hold the roller and select the “Restore model” option, as depicted below.
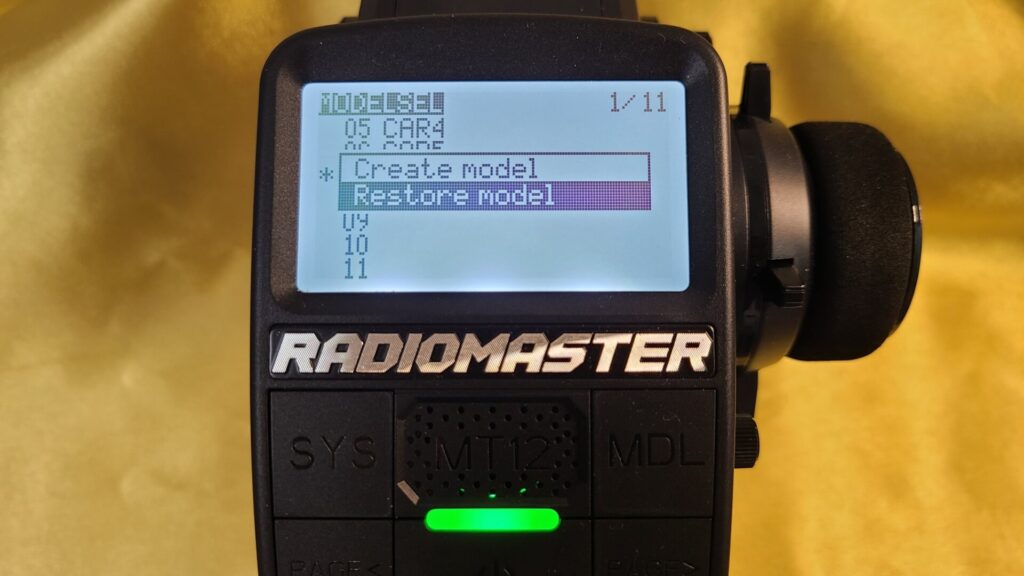
Then, you should be able to see the YML file you just copied over. Go ahead and select that file and press the wheel button to enter.
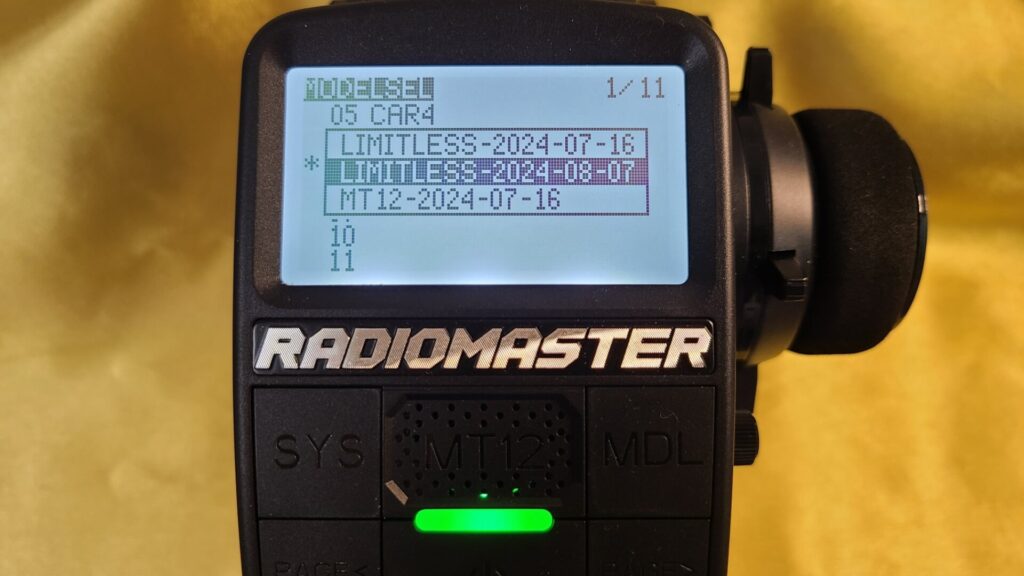
You Now Have a New Model on MT12
That’s it! You now should have a new model on MT12. You may select the model and begin to use it.
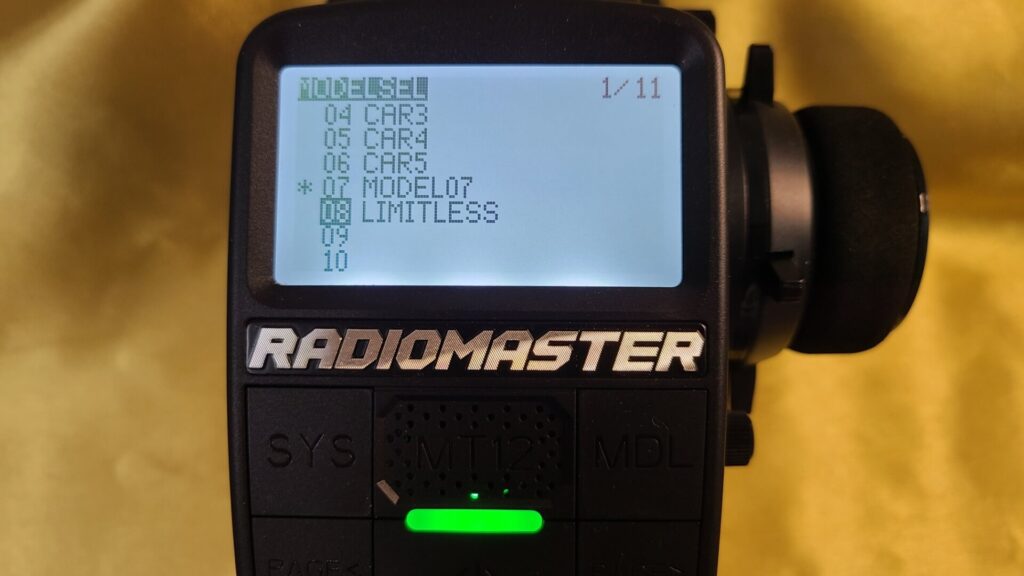
YML FILE IMPORTING METHOD
The other way to import model files to another EdgeTX transmitter is by copying the source YML file directly from the MODELS folder in the SD card and transferring the file to the same location on the other radio.
This method works for EdgeTX version 2.8 and above and works when transferring models between different firmware versions. However, you may find incompatibility issues where some settings may not be configured properly.
Read the MODELS Folder
While your PC is connected to your radio, read the MODELS folder on the SD card. You will notice a list of files with the naming convention “modelXX.yml,” where XX is a series of numbers. Pick the file that you wish to use and copy it to your PC.
Rename the modelXX.yml File
Before you can copy the source file to your destination transmitter, you need to give it a unique name that starts with “model” and ends with numbers, such as model22.yml. Ensure this file does not exist in the radio that you are copying to.
Copy the modelXX.yml File to Your Other Transmitter
Connect your destination transmitter to your PC to read the SD card and copy the YML file to the MODELS folder. Then, eject the SD card on your PC and disconnect the USB cable from the side port on your radio.
Select the New Model You Just Copied Over
Go to the MODELSEL screen on your radio and you will see the new model you just copied appearing below on the list. Select this new model.
Test to Ensure All Settings Are Working
Some configurations may not appear, especially when you are transferring model files between different firmware versions. For example, if you set the RGB LED to be purple (under the Special Functions screen) and the firmware doesn’t support purple, this color will not appear.


